
#CHROME DESKTOP CLOCK UPDATE#
To get rid of this message, update your device's clock. You can now experiment with all kinds of widgets, and give your Chromebook desktop the look and functionality you want.You'll see this error "Your clock is behind" or "Your clock is ahead" or "NET::ERR_CERT_DATE_INVALID", your computer's inaccurate date and time are causing an SSL error. In case you don’t want the taskbar to show up on the bottom of the screen (which is where the Chrome OS taskbar already is) you can move it up to the top of the screen too.
#CHROME DESKTOP CLOCK ANDROID#
You can then set up widgets like Google Calendar, the Android clock, Spotify, from news apps, etc. As long as the app is installed on your Chromebook, the corresponding widget should be on the list. A pop-up will show up with a list of app widgets you can choose from. Click on that button, and then click anywhere on your screen. On the taskbar, you will see a widgets button. Then, an additional taskbar will show up on the desktop. Make sure you give this permission because it’s essential for the widgets to show up. When you tick ‘Replace home screen’, a pop-up window will ask you to give Taskbar permission to draw over other apps. Here, make sure the boxes ‘Replace home screen’ and ‘Enable Widget Support’ are ticked. Open the app, and navigate to Advanced Features under Settings.
#CHROME DESKTOP CLOCK INSTALL#
Here are the steps to follow – Install Taskbarĭownload and install the Taskbar app from the Play Store on your Chromebook. There’s no straightforward way to get Android widgets on Chrome OS, but there is a workaround. They won’t automatically overlay over other apps, like the Chrome browser, but if you want them up, you can just press Alt+Tab to get them to the foreground.Īndroid Widgets for Chromebooks Running Android Pieįor Chromebooks that run Android Pie, the potential for widgets increases significantly. When these apps are open, the widgets will show up on the desktop, and stay there.

You can either search for them using the search button on your Chromebook’s keyboard, or browse the App drawer from the desktop. Once you’ve downloaded these apps from the Chrome Web Store, you will need to open them from the Apps menu. Sticky Notes – For Note-taking on your desktop.

Calendar Clock – The Clock and Calendar widget.
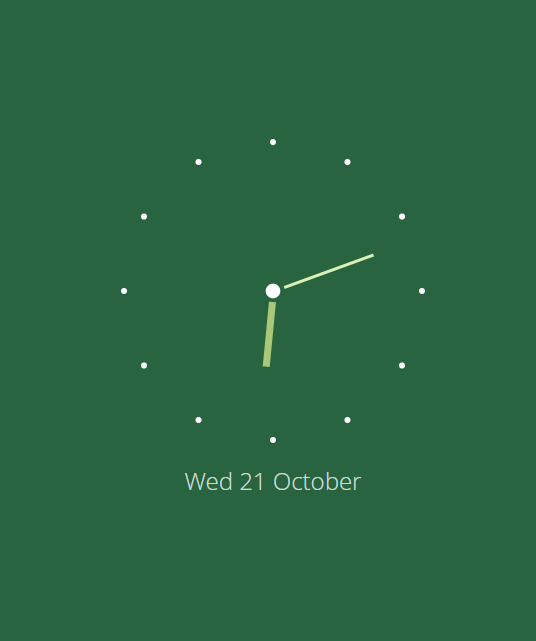
Note that this isn’t an exclusive list, but they’re the widgets I use and find reliable. Here’s an example of how your desktop could look once these apps are set-up – Chrome OS Dekstop with Calendar and Sticky Notesįirst, we will install the separate apps for these widgets from the Chrome Web Store. This is because developers have made available widgets apps for Chromebooks on the Chrome store. If you do have a Chromebook with Android Pie, you can jump directly to the second half of the article.Ĭhrome Widgets for Chromebooks Without Android Pieįor Chromebooks without Android Pie, basic widgets like the clock, weather, calendar and sticky notes can still be installed. In case your Chromebook is not on the list, or you’re not able to run the latest version of Android, we will walk through installing simple Chrome widgets on the Chromebook first. And also, the method only works on Android Pie, so make sure you’re running Pie. Here’s the list of compatible Chromebooks. For that, though, you need to make sure that your Chromebook is compatible with Android apps. The second route is to make Android widgets work on Chrome OS. These are not android widgets but have been developed specifically for Chrome. One is just to install widgets directly from the Chrome Web Store. Now, there are two ways we can go about setting up widgets for a Chromebook. If you’re on a Chromebook, though, there might be a way to change that. Surprisingly, the same widget trend has not caught on to desktop operating systems. In fact, widgets became so omnipresent that eventually, Apple had to add them to iOS as well. From Google Calendar to the latest headlines, you can have important information displayed right on your home screen. One of the more convenient innovations of Android as an operating system is the ability to add app widgets to the home screen.


 0 kommentar(er)
0 kommentar(er)
